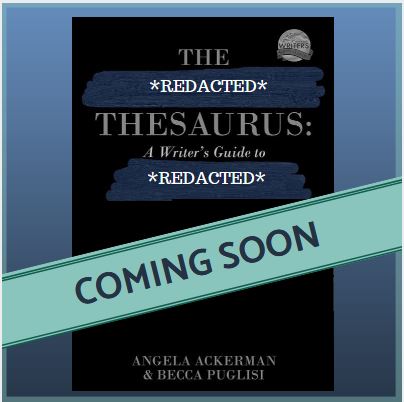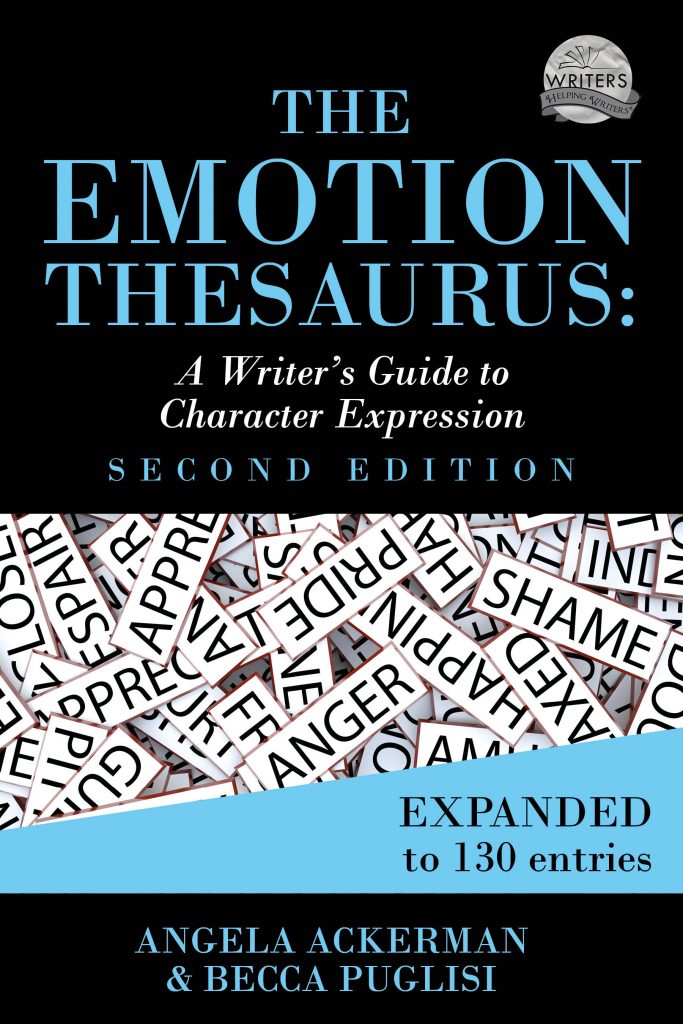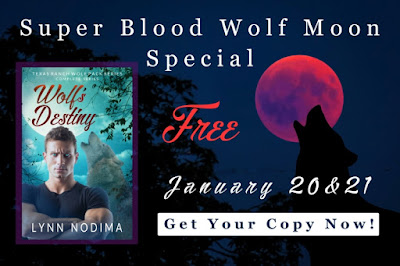DIY Book Ads for Indie Authors
Create Your Own Ad
Are you an indie author? Need some visuals for your book ads, but can’t afford an artist or don’t have the photo manipulation software or skills to create it yourself?
This article will provide a way to create your own advertising with tools you may already have and tools available for free online. And because you are using the background image you choose, it isn't likely anyone else will have the exact same ad for their books.
Tools You Need
The instructions in this article assume:
- You have Word 2013 or Word 2016 installed on your personal Windows computer.
- You have the cover art for your book.
- You have access to the Internet.
That’s all you really need. Okay, let’s get started.
Download a Background Image
You will need a background image. Don’t try to find an image that exactly matches your book. What you’re looking for here is a mood or theme photo. For instance, my PNR series, The Texas Ranch Wolf Pack Series, uses a full moon on each cover. Many of the covers also have the image of a wolf.
As my example, I am going to use an image from publicdomainpictures.net, but you can select a photo from any free stock photo site. I’ll post a list of places to find free images at the bottom of the post.
After downloading the free image, I will open it in a Word document. Okay, if all you ever use Word for is to write documents, this is going to be fun. And enlightening!
Adjust the Image
Click on the photo to select it. Look at the right end of the menu tabs on the ribbon. See the highlighted Format tab? That’s the ribbon tab that contains all the important photo editing options.
To Darken the Image
The first thing I want to do with this image is darken it. The tools we need for this are on the Format tab, at the left side of the ribbon, in the Adjust group. Click the Corrections arrow. For this ad, I want the colors dark, so I selected the second image on the bottom to get the dark lighting I want. Okay, now I want a little more blue in the photo.
To Change the Color Tone
In the Adjust group, click the Color arrow. Under the Color Tone heading, I will select the first image (4700 K). Now the color is right for this ad.
Create a 3D Cover Image
 For the next step, I need to go online to get my cover photo in a 3D format. Derek Murphy graciously provided the 3D Cover Creator for authors to use. The link is https://diybookcovers.com/3Dmockups/.
For the next step, I need to go online to get my cover photo in a 3D format. Derek Murphy graciously provided the 3D Cover Creator for authors to use. The link is https://diybookcovers.com/3Dmockups/.For this ad, I want an e-reader image, so I will select Single, then select the second image on the bottom row. Click Next.
On the next screen, I upload my Wolf’s Man cover, then click Next. On the next screen, scroll down below the images you uploaded, then click PNG or JPG. Since I need the image to have a transparent background, I select PNG.
The image is rendered as a 3D cover on an e-book.
(Derek Murphy created this wonderful tool and kindly shared it with the author community. BTW, Derek also helped me with the design for the cover. Many thanks, Derek!)
Next, I need to add this image to my first image. While I could copy and past the image on top of the other, there is a better way that will give me more control over this image.
Add a Shape to Hold the Book Image
Unselect the image you’ve been working with in Word. Click the Insert tab. In the Illustrations group, click the Shapes arrow and select the Rectangle shape. Click on top of the original image and drag and draw the rectangle shape.Right-click the rectangle shape, and select Fill at the top of the shortcut menu, and then click Picture…
Navigate to find the 3D Cover image you created. (Mine is in my Downloads folder.)
Resize the image by pulling on the resizing handles at the corner of the image.
Format the Rectangle Shape
 To remove the border around the Rectangle, with the shape holding your PNG file selected, click the Shape Outline arrow in the Shape Styles group, and select No Outline.
To remove the border around the Rectangle, with the shape holding your PNG file selected, click the Shape Outline arrow in the Shape Styles group, and select No Outline.Move the book image until it is in the location you desire.
Add a Call-to-Action
Add another Rectangle shape to hold the ad text. Add a Rectangle Rounded Corner shape to hold your call to action. Right-click the Rectangle Rounded Corner shape, click the Shape Fill button, then select the color you desire for the background of the call to action.
For my ad, I will select Dark Blue in the Standard Colors section. Right-click the Rectangle Rounded Corner shape again, and click Outline, then select No Outline.
Right-click the Rectangle Rounded Corner shape again, and click Add Text from the menu. Add the call to action text.
Change the font to the desired font (I’m using Lato Semibold for all text.) and change the size to fit the shape.
Add Your Advertising Text Right-click the remaining Rectangle shape. Click Add Text.
Type the text you want. Change the fonts, font colors, and font sizes of the text as desired. Now, I need to do something about the background of the text.
The following actions are the reason I used a Rectangle shape to add the text instead of inserting a Text Box. Click on the Rectangle shape holding your ad text. Click the Format tab.
To fade the edges, in the Shape Styles group, click the Shape Effect arrow. Hover the pointer above Soft Edges, and select Soft Edges Options at the bottom of the menu. With Soft Edges selected in the Format Shape dialog box, type 7 pt in the Size box. (Ultimately, I decided not to use this option.)
At the top of the Format Shape dialog box, beneath Shape Options, select the Fill & Line button (looks like a paint bucket).
Click Fill. In the Transparency box, use the roller arrows to set the Transparency to the best percent. Set Transparency to 100%. If you need a little color behind. After removing the background color, I decide I don’t need color behind my text for it to show up. Alternatively, I could have clicked the No fill radial button and achieved the same effect.
Using the Snipping Tool
Next, I will use a tool that came with your Windows Operating System. Click the Start button at the bottom left corner of your screen. Scroll through the Apps List and click on Windows Accessories, then click Snipping Tool.
In the Snipping Tool window, click Mode and select Rectangular Snip. Use the crosshair pointer to draw a rectangle around the ad image. If you have too much empty space on your image, here is where you can crop it while making the image into a JPG photo.
FYI: The image will be saved at a low-resolution, which is great for using on the Internet. Unless the specs have changed recently, a computer monitor will only display about 72 pixels per inch, so a low resolution photo looks great and a blog post or online ad. Another plus is that it won't be a memory hog and slow down your blog post when it's loading.
The Snipping Tool window opens again showing the image you selected. If the image is what you want, click File, then Save As, and give your new ad a file name.
If the image is not what you want, click New, and try again.
And there you have it, folks. A DIY ad to use in your book advertising. It may not be as sharp as a professionally created ad, but it serves the purpose.
Have fun!
Places for Free Images
These are just a few of the available sites for free images. Again, be sure you select an image that doesn’t have a recognizable human on it and doesn’t show product details. Even though they are available on these sites, and the site says they are free, you have to be careful about using them.
www.publicdomainpictures.net
www.pixabay.com
www.unspalsh.com
www.pexels.com
If you're interested in checking out the book in the advertisement, you can find it on Amazon.
Later,